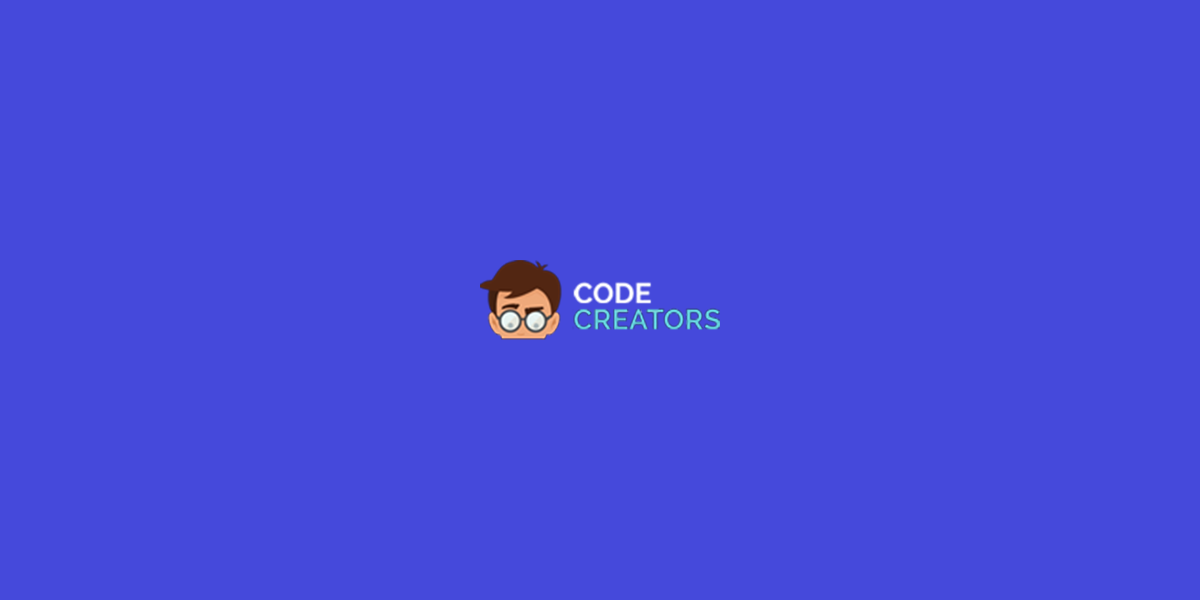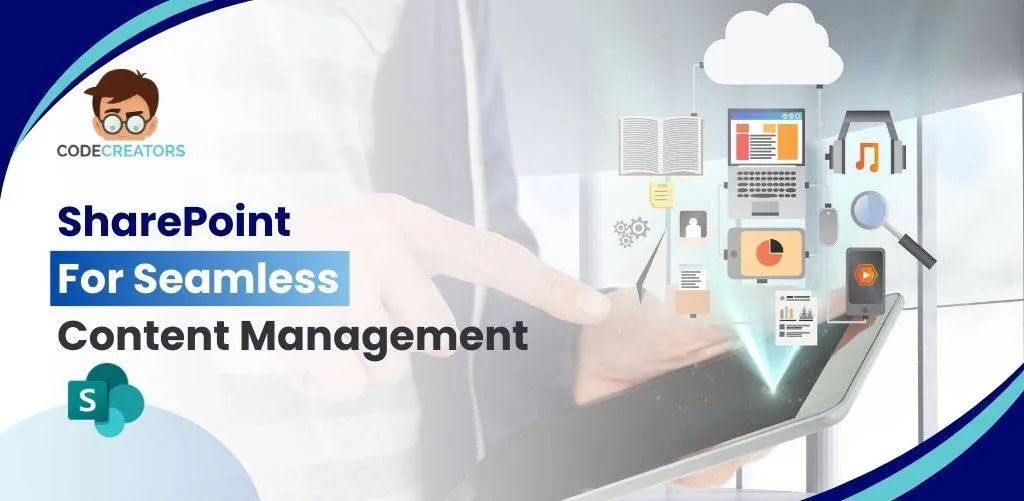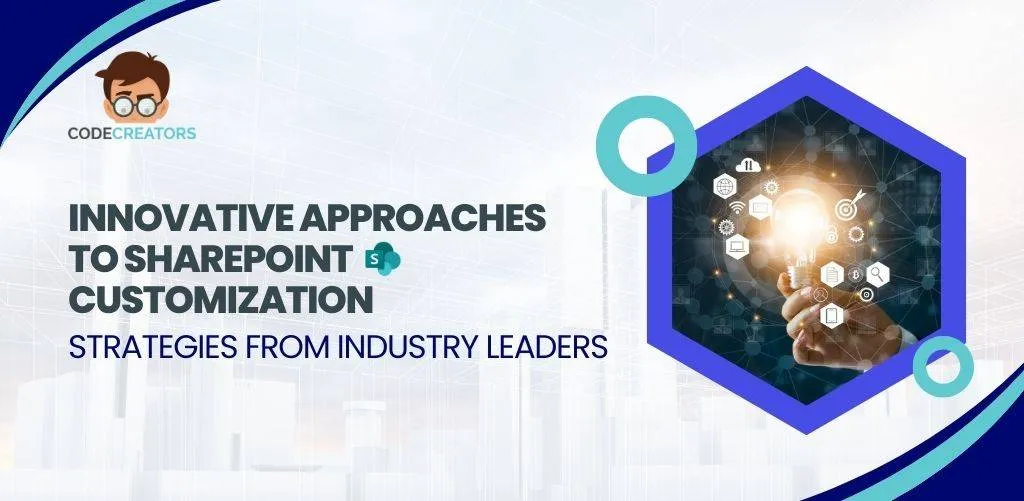Using SharePoint Workflows for Team Collaboration

Microsoft SharePoint is a cloud-based collaboration tool for the enterprise level. SharePoint Workflows repetitive project tasks by automating document and data movement through a series of actions related to your business process. These action sequences can serve for document review, project/document/signature approval, and much more while reducing the time usually spent on administrative tasks taken by your employee.
SharePoint Workflows mainly support manual work processes by outspreading the way people interact with data & documents, and collaborate with each other. For instance, an automated notification can be set up to get notified whenever a document is uploaded. Likewise, the process to collect feedback can also be standardized. By using SharePoint Workflows, you can also ascribe business logic to any document in you SharePoint Library. Obviously, automated SharePoint Workflows are not exclusive to SharePoint, however, their tight integration with MS Office 365 and SharePoint enables its users to extend and combine their familiar, existing tools.
SharePoint Workflows offers an incredible support and potential to the project management teams; however, it can be overwhelming for the beginners. Let’s take a look at a simple SharePoint Workflow for document approval which does not require any extra coding skill by the user.
Out-Of-The-Box SharePoint Collect Feedback Workflow
A simple SharePoint Workflow enable you to route an item or document to the people designated for the feedback. The ‘Collect Feedback’ workflow combines feedback from all the participants for the creator of the workflow and also keeps it in the record for review process.
Here, we have created a ‘Collect Feedback’ workflow in a BrightWork which offers well-known Project Management Template. The screenshots you may see below will be different from your usual SharePoint environment, because these BrightWork templates are pre-configured with the best-practice features of project management. However, just like any other thing on SharePoint, these templates can be further configured and extended to match your desired business needs.
Inside the document library of your project site, on the right most of your ‘Library’ section, open the ribbon, and then click on ‘Add a Workflow’ under the ‘Workflow Settings’.

In the given example, we are going to use the ‘Collect Feedback’ option; however, you can use any other available workflow. Now, you can choose any name for your workflow; for instance, here we choose ‘Collect Feedback’. Now, select the history and task lists. Here, we have left them over the default setting i.e. Workflow History and Workflow Tasks.
On the right bottom of your page, you can choose option to manually start your workflow; and you can also make pre-defined settings so that creating a new item will automatically start the workflow, merely by ticking the right box.
Once you click on ‘Next’, you will be shown a pre-set form that has been already built into the workflows. This form can be left blank and can also be pre-populated.

Now, this is the stage, from where you can decide about how your workflow is going to run. For instance, will it be running in serial? Or will it be sent one-by-one to every person? Or will it send to all the participants in parallel, and that multiple users can review and edit the document simultaneously?
At this same stage, you can also add a personalized message that you want to send to the designated people while also setting the duration units and due dates.
Once you are satisfied with the form pre-sets (that you can always alter before its final execution, in case you are running the workflow manually); and then click on ‘Save’ to save the changes that you have just made to a workflow, which is now ready to be used. And, mind you, all this have been done without any coding.
Now, you can test the performance of your workflow by uploading any document to your SharePoint Document Library. Once uploaded, you can now navigate to the Workflows within the ribbon to manually start the workflows.

While clicking on the workflow, you should be seeing the workflow form that you have just created (As shown in Figure # 2). Now assign yourself or other users as reviewers, and put in any other necessary details in the form. Now click on ‘Start’.
As soon as you click on ‘Start’, all the reviewers (including yourself) should be receiving an email with details and links about how a document can be approved; hence confirming the fact that your workflow is running correctly.
Advanced Workflows
Even the basic workflows can help your project team redeeming valuable work hours. A workflow like the one discussed above in the example can help teams braking down the silos, but with improve collaboration, while using the same set of tools.
Read also → SharePoint Workflow Guide in 10 Steps
Obviously, the out-of-the-box SharePoint workflows are the tip-of-the-iceberg and you can go even further with SharePoint Designer to create more complex, custom workflows for your organizational needs. These workflows are capable of handling multiple action at a time, however, this require professional-level skills to be created.
You can also improvise your workflows by integrating Nintex Workflows within your SharePoint site. Nintex Workflows allow you to create more creative and complex workflows without using any difficult coding, and by simply using a point & click interface.
If you are interested in getting your company customized SharePoint workflows, then Code Creators Inc. can help you start immediately. Our SharePoint Consultant and SharePoint Developers can help you get your hands on interactive reports, planning, tracking and managing projects on SharePoint successfully. You can use these projects forever, for free.