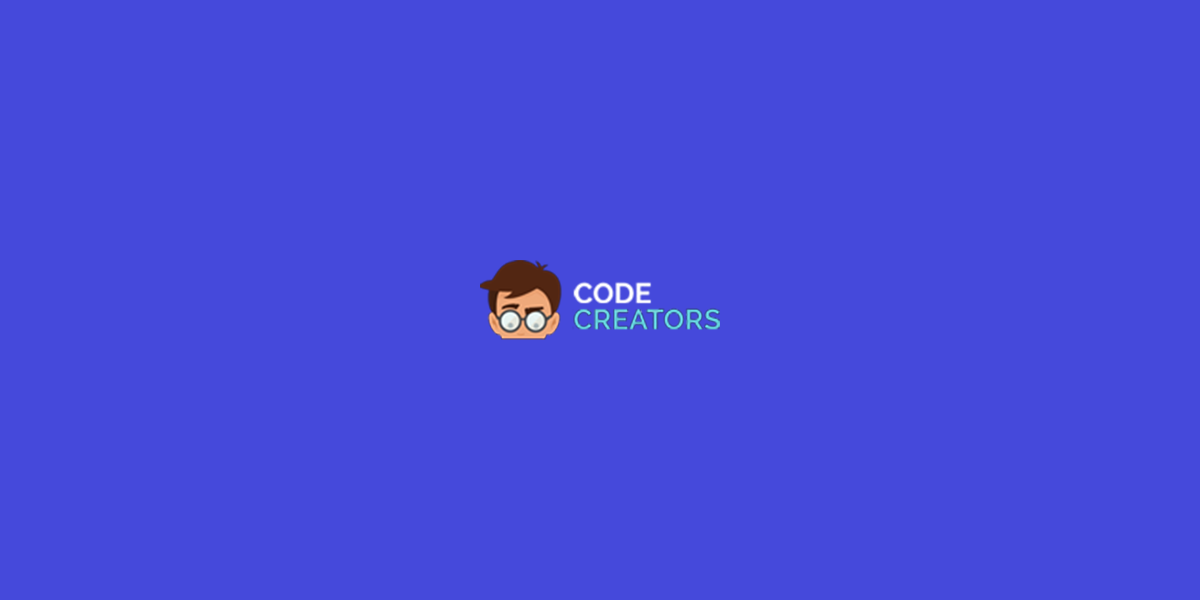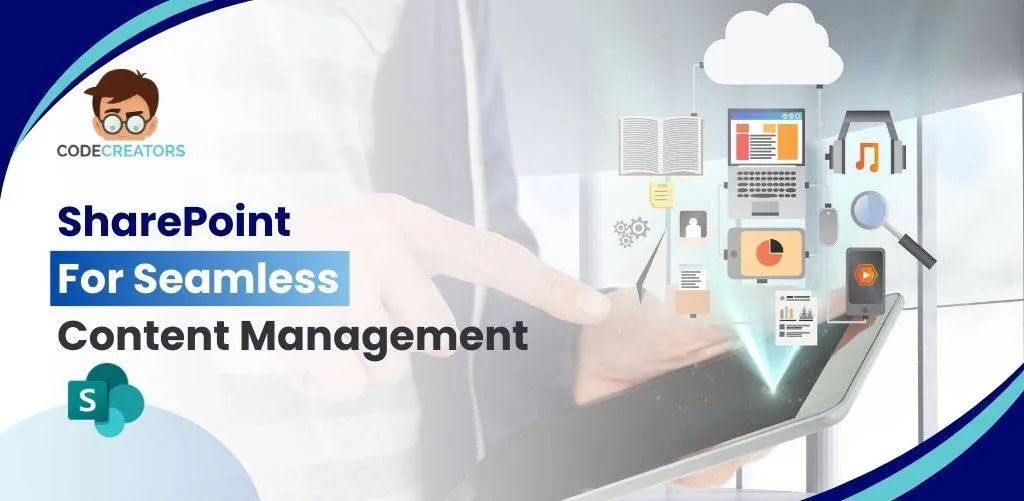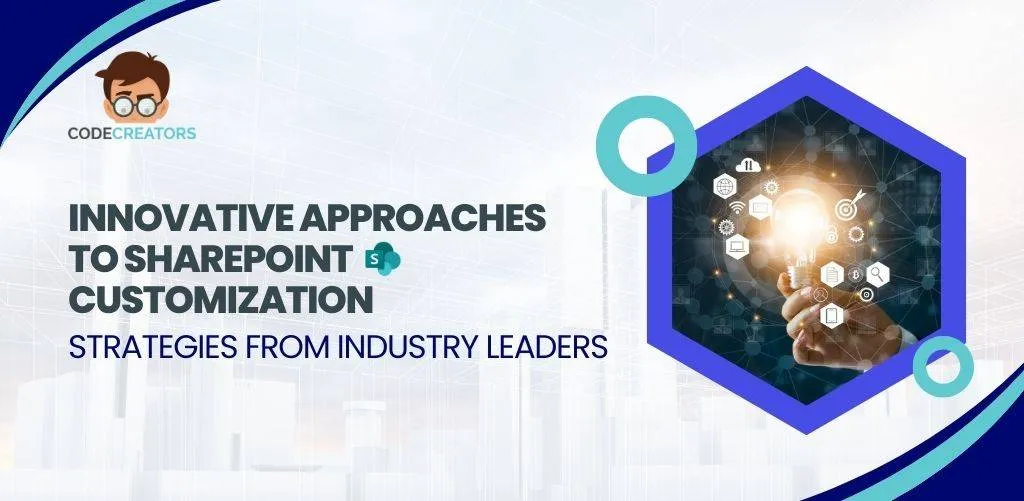SharePoint Workflow Guide in 10 Steps
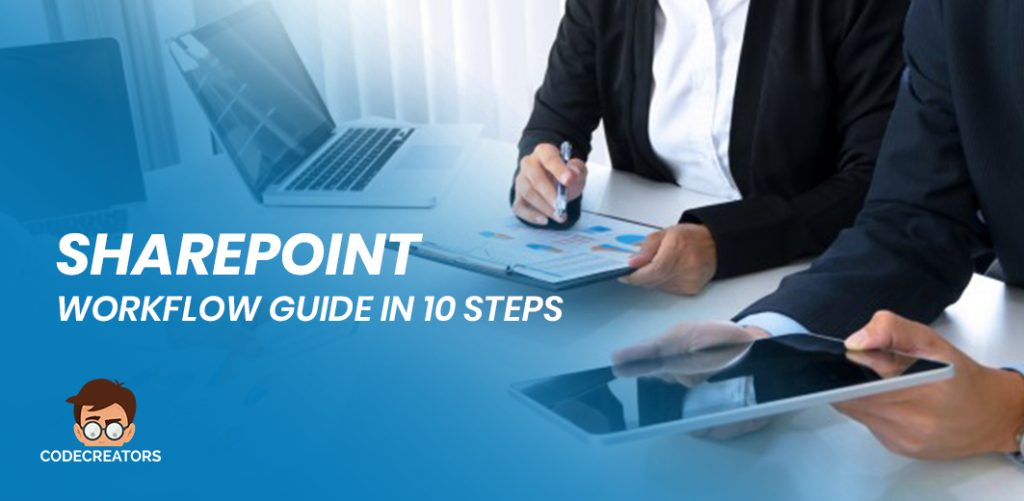
SharePoint websites and libraries are used in the company to work together on documents and exchange information. However, it only becomes a real shoe if these basic SharePoint functions are expanded to include automatic processes that improve the productivity and efficiency of your employees. The requirement of many organizations is to implement such processes without code and programming. The reasons for this are the lack of flexibility and the high expenditure of programmed solutions. So what alternative is there? And how do you start? You can find everything you need to know on this topic in this blog.
For some years now, Microsoft SharePoint has offered the possibility of providing automated processes as non-code solutions using the ‘SharePoint Designer’ tool: the so-called SharePoint Designer workflows. With SharePoint Designer Workflows you have the possibility to map simple to complex business processes. For example, a workflow could update a data source when another data source changes. In addition, human processes can be mapped using SharePoint Designer workflows. For example, when creating an item in a leave request list, sending a leave request to the manager for approval and post-approval notification after approval.
This is made possible by the powerful yet intuitive SharePoint Designer workflow editor. This enables actions to be carried out in nested logic or in sub-steps. In this way, the execution of an action, such as a calculation, can be linked to a specific condition, for example the status of an element.
Other examples of workflow actions include editing strings and dates. SharePoint user profile properties can also be read out and used. For example, an employee’s manager or their email address could be read out. In addition, let permissions be set for list items based on certain conditions.
By the way, workflows can also be created with the help of Microsoft Visio and its flowchart templates and imported into the SharePoint Designer.
Create Workflow in 10 Steps
There are three different types of SharePoint Designer workflows. The list workflows, reusable workflows and website workflows. The most interesting option here is the list workflows. The following section describes how you can create and publish a workflow yourself. The example refers to a SharePoint Designer list workflow, which requires the existence of a SharePoint list or library.
-
Download SharePoint Designer
If the SharePoint Designer is not yet available, download it and install it on your computer. It should be noted here that the SharePoint Designer is installed in the same version in which your Office is installed – i.e. 32bit or 64bit. If you are not sure, just try it out, an error message may appear during installation.
-
Open The Website
Start SharePoint Designer 2010 or 2013 and open your SharePoint 2010/2013/2016 website by clicking the ‘Open website’ button. Enter the URL of your website in the “Website Name” field. Make sure that you only enter the link to the website, not the link to the landing page.
-
Overview of Workflows
After a few moments, your website will open in SharePoint Designer. On the start page of the SharePoint Designer you will find some basic information about your website. Go to the ‘Workflows’ area in the left navigation bar and click the List workflow button.
-
Create Workflow
Enter the workflow name in the ‘Name’ field and select SharePoint 2013 Workflow or SharePoint 2010 Workflow under ‘Platform Type’. SharePoint 2013 workflow is only displayed if the SharePoint 2013 workflow engine is installed on the server. On SharePoint Online platforms, this can be selected without additional installation or configuration.
-
Select List or Library
Select the list or library for which you want to create a workflow. If a list or library does not yet exist, you can also create it in the ‘Lists and Libraries’ area in SharePoint Designer.
-
Define Workflow Structure
You will now be forwarded to the so-called text-based designer. Here you have the opportunity to build up your workflow structure i.e. add conditions and actions and link them together, similar to a program flowchart.
-
Set Start Options
After you have set up your workflow structure, the start options of the workflow are extremely important. There are three options to choose from:
- Allow manual start of workflow (selected by default).
- Automatically start when an item is created (not selected by default).
- Automatic start when an item is changed (not selected by default).
A workflow therefore always starts in the context of a specific element or document – namely the one created, the edited, or the one that was selected for the manual start of the workflow. To select the desired start options, click the ‘Edit workflow’ button in the ribbon. You will then find the ‘Start Options’ area on the right-hand side, where you can select the desired ones using checkboxes.
-
Error Checking
Now click on ‘Save’ in the ribbon and check the workflow again for errors.
-
Publish Workflow
Then publish the workflow using the ‘Publish’ button.
-
Test The Workflow
In the last step, you should now open the list or library for which you have created the workflow and test it extensively. After the workflow is published, a column is added to the list that bears the name of the workflow. If a workflow has been carried out for an element, a hyperlink appears in the field, which redirects you to a page that provides you with information on the internal status of the workflow and possible errors.
What Types of Workflows Are There?
-
List Workflows
These are workflows that are created explicitly for a specific list. The workflow can also read information from other lists and write information to other lists, but is only executed and triggered in the list for which the workflow was created.
-
Reusable Workflows
Reusable workflows are workflows that are based on so-called website content types. Since website content types can be maintained centrally within a website and can be added to any list, it is also possible to create corresponding workflows that can be added to each list based on the respective content type.
-
Website Workflows
A website workflow is in the context of a website – not in the context of a list, library, or content type. In contrast to the workflows described above, a website workflow is not carried out for a specific list element. As a result, only the manual start of the workflow is possible as a start option.
If you want to create a workflow but don’t need a list or library in the background, the website workflow may be right for you. An example of a website workflow could be a way for users to send feedback about the SharePoint site.