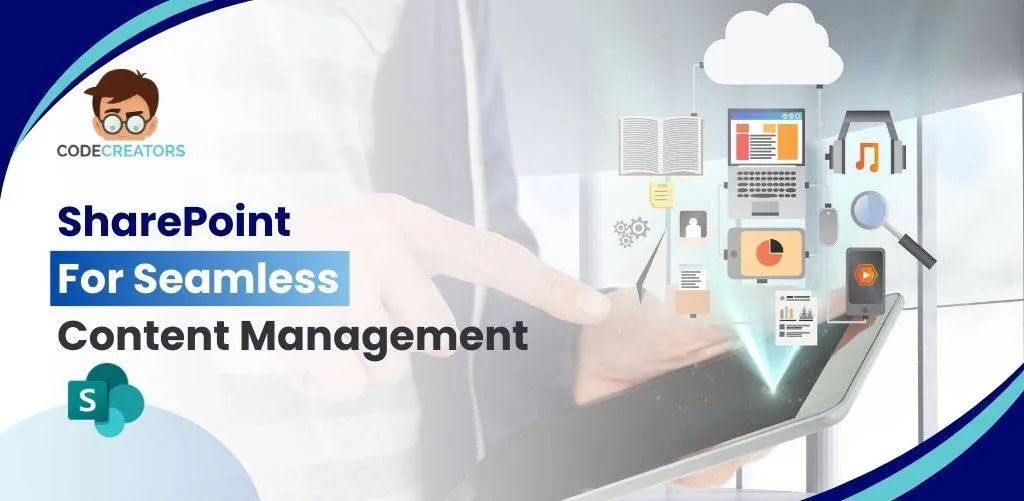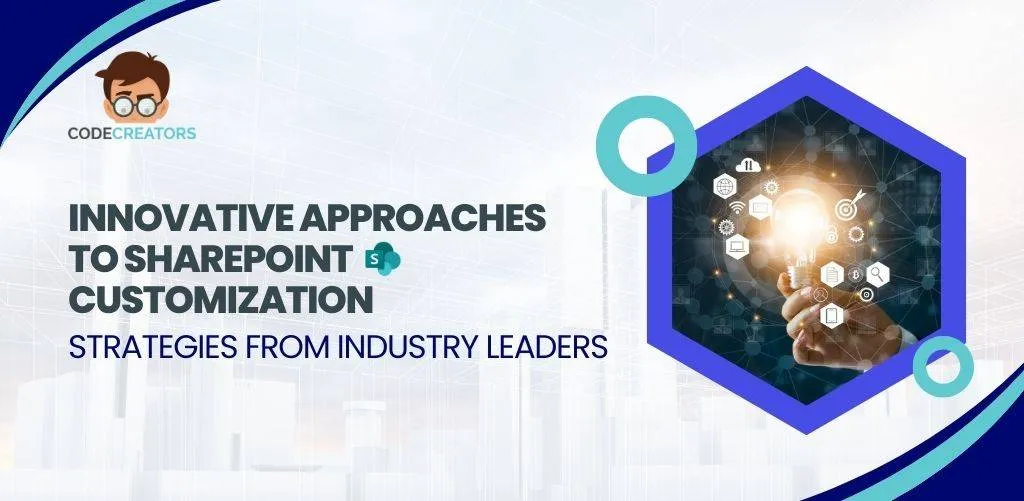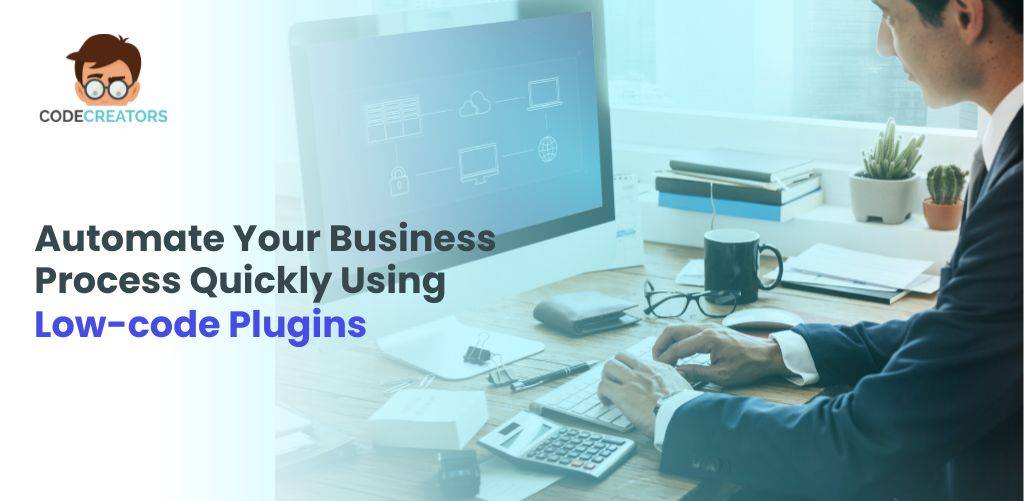How Much Does SharePoint Storage Cost?

If you are a SharePoint user, then have you ever wondered that why doesn’t your SharePoint storage lowers down when you delete some files? Or why does it already shown to be full, even when the site metrics has something else to tell? The answer is, SharePoint is tremendous but it is confusing at the same time, especially when it comes to SharePoint storage limits.
When using MS SharePoint, one thing that you must keep in mind is that SharePoint sites go into ‘Read Only’ mode as soon as they reach their storage limit, or let say when the storage is full. So, it is very important that you find your storage limit in order to get it extended timely. In this blog, we will explain you how the MS SharePoint quota actually work and what counts in storage limits. Also, we will provide you some really helpful tips about how you can immediately free up space and how much extra storage will cost. Lastly, the blog will tell you how to apply for additional storage limits, because it is not straight forward either. But before getting into all these details, lets understand the SharePoint Storage limits first.
SharePoint Storage Limits
So, first you need to know that how much storage do you actually get with MS Office 365? The answer to this is very simple. Each tenant (organization) gets 1TB of SharePoint storage along with additional 10GB per license.
1TB + (10GB x Number of Licenses) = Your Total SharePoint Online Storage
So for example, if there are 50 users in your organization and each of them has an MS Office 365 Enterprise Level E3 License, along with 5 Exchange Online Plan 2 licenses to accommodate few mailboxes; then the total SharePoint storage that you will get will be of 155 TB. i.e. 1TB + (10 GB *55) = 1550 GB or 1.55 TB.
This storage limit can be increased to 25TB per site. But, you have to buy this additional storage space. Also, this storage limit of 25TB is for single SharePoint sites, so the organization (tenant) is not limited to it. Besides the storage space that is available to you, there are other limits too; which include the following.
- Every tenant could only have up to 2 million sites.
- 15 GB is the maximum file size.
- There could only be 30 million folder and files per library.
- 511 minor versions and 50,000 major version of a file can be made.
Now, let’s talk about the OneDrive Storage and its limits.
OneDrive Storage
It is important to know that OneDrive storage of any user is not included in its SharePoint storage limit. Every user gets 1TB storage by default, which can be further extended up to 5TB if you have purchased more than 5 user licenses. Microsoft also increase the storage up to 25TB once you opened a support case for reaching up the user limit of 5TB.
How Can You Calculate Your SharePoint Storage?
This is the part that normally remain unclear or conducing to a lot of people i.e. what actually counts towards SharePoint’s storage limits? The answer to this is that not only the files are counted towards SharePoint’s storage limit, but also the files that are in 1st and 2nd stage recycle bins, files that are saved under retention policy and also the different versions of a single file are all counted. Saving different versions of a file is great for users, but it actually hurts SharePoint storage, especially when it comes to files like CAD files or non-office files.
Read Also → How much does SharePoint licenses cost?
How to Manage Your SharePoint Storage Limit?
So, if you are getting a warning from your SharePoint for reaching its storage limit, then honestly you have two options to do. First, you can simply buy addition space which will cost you about $0.20 per GB/month. Or, secondly, you can clean up your existing SharePoint site storage and reuse you default storage limit.
So, buying additional storage is obviously the simplest option, but it is also the expensive one. But, we would recommend you to first check you ‘Storage Usage Report’ that you can access by going to Admin Center > Reports > Storage, in order to make sure that the storage spike is not temporary. This may happen due to Autodesk Files that grows exponentially when opened.
Also, when you are cleaning up your Storage Space, make sure that there are not retention polices that are applied to SharePoint Sites. Moreover, do not forget that retained files are also counted towards storage limit. To remove retention policies, follow these steps;
- Go to SharePoint Admin Center.
- The click on the Sites > Active Sites.
- Select the sites on Storage Used.
- Select one of the top sites and check if a Retention Policy is functional.
You need to see if you can remove the applied retention policy or of the preservation time can be reduce to free storage space.
Now, before cleaning up your storage, you need to learn and understand the difference between Listed Storage within the SharePoint Admin Center and the actual storage limits that is displayed by the SharePoint Storage Metrics. You need to understand the difference between the two, because there could be a huge variance amid the number shown by these two. So, in order to find the actual amount of storage that your SharePoint Site is using, you first need to look into your SharePoint Admin Center.
So, first open you SharePoint Admin Center > Sites >Active Sites > Storage Used (GB) Column. Now, the number that is being displayed is the actual storage that your SharePoint site is using.
Now, after looking at the numbers shown by SharePoint Admin Center, if you will look at the SharePoint Storage Metrics, you will find completely different number. To see yourself, open your SharePoint Site > Site Content > Site Settings > Storage Metrics.
This will show you a report about the Storage Space Used against each document library. But if you sum up the number, it will give you a number that is much lesser than the number shown. So, where is the additional storage space is being used? It is actually representing the storage space that is being consumed by your 1st and 2nd stage recycle bins.
Now, if you are using a newer version of SharePoint Design, you won’t be able to see the file size in recycle bin. So, to see the file size, you need to click on the lower left corner of your screen where you will find the Classic View option, and then you can sort the file size in you recycle bin.
Read Also → How Much Does Microsoft Office 365 Cost For Business?
Now, you can head over to clean up some of the largest files that you find in recycle bin. You can select the largest files manually and remove them. You can do the same for your 2nd stage recycle bin. It usually takes up to 24 hours before that data actually got purged, and to display the new storage space availability inn your SharePoint Admin Center. Also, before deleting the files from recycle bin, think carefully, because you cannot restore them anymore once deleted. Although Microsoft maintain a 14-days’ backup protocol, however file retrieval may take up few days and also the success is not guaranteed. Data recovery is completely your responsibility and Microsoft usually recommends using a third-party backup solution for protecting your data.
How Much Does SharePoint Additional Storage Costs & How Can You Purchase It?
The second option is obviously to buy additional storage space which you can get at $0.20 per GB/month. To buy additional SharePoint Storage Space, follow these steps.
Go to SharePoint Admin Center > Billing > Purchase Services > Add-Ons > Office 365 Extra File Storage. Then select the amount of storage and check out.
There is another important part that most people forget and that is that even if you have bought additional storage, you are required to assign it manually. To do so, go to SharePoint Admin Center > Billing > Your Products > View Associated Add-Ons > Change Quantity. Now enter the new Amount and then Submit.
In conclusion, the SharePoint Storage Cost is dependent on the number of licenses that you have. It is fixed to 1TB per organization (tenant) which should be enough, however, it can be extended by paying fair price.